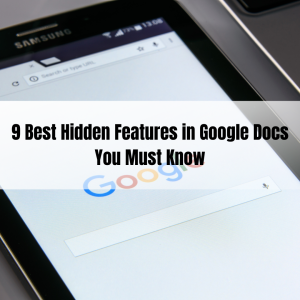2 Methods to Open Windows apps on Chromebook| Know The Complete Process

In this article, you’ll get to know the complete process of how to open Windows apps on Chromebook. First things first, don’t get panic if it doesn’t work for you, try checking all the features and look into it deeply to figure out what the problem is whether it’s due to the windows version or something else. There is a method to open apps on Chromebook which will be further one by one. Before proceeding forward, a little overview of Chromebook. Chromebook is not a laptop or a device, it is an operating system. It basically runs Chrome OS, an operating system made by Google.
Methods to Open windows apps on Chromebook
METHOD 1: Open Windows apps on Chromebook
To have an application on your Chromebook, first, you need to install an app from Google Play Store called ‘Crossover’. It is an app made by Code Weavers to open Windows apps on Chromebook.
Download the app from the Play Store and launch it.
This is what it’s going to look like after you launch it, has a big search bar to search the apps you need but we don’t have any apps in yet. Windows computer or windows download is needed to search the apps or just go to C drive on my computer then go to Program Files and select the application that you want. Copy the folder and paste it into a flash drive or pen drive so that you can easily get over your Chromebook. Copy those files on your Chromebook from the flash drive.
Consider installing Adobe Lightroom, for this, you first need to insert your flash drive in your device then copy the folder which you want to use. Make sure to copy the folder in Chromebook and not use it through the flash drive. After you have copied the folder, open the crossover app and search Adobe lightroom, if it shows to install the unlisted application after searching the application in the search bar then select installer as dot exe file. The application itself rectifies it through crossover and easily gets installed when matches with dot exe file in windows application.
When Adobe lightroom gets installed comes the setup wizard which needs to be accepted and some details need to be filled if required. Then comes the page which asks where the app needs to be installed.
It itself chooses the place where it needs to be installed so that you can easily use the app when you log in next time. Select next and start installing the app. Now you can easily use the app on crossover when it gets saved on it. Use crossover app on a desktop version for effective usage, it is much like Windows XP though super simple. Use the crossover app just like windows screen and install the apps you really want to use. If the apps work, then the application is compatible with crossover but if it doesn’t work then it’s not. Chromebooks are cheaper in rate and have a good battery-saving life, unlike laptops.
Chromebooks are easy to use and updates are also easy, unlike a laptop.
Though Chromebook also has the disadvantage of slow processing power. It works slow and steadily and has very low storage as compared to laptops. It has limited compatibility for software and multimedia as well. You can play any games which are high in demand, games have to be played according to the storage and processing required. It needs a good and stable internet connection to maintain consistency in your ongoing work.
METHOD 2: Open windows apps on Chromebook
The second method to open windows apps on Chromebook requires developer mode where many apps can work efficiently. If the Chromebook doesn’t have android apps but wants to run many apps then install wine with ubuntu. It is a great method to work effectively and efficiently to run apps on Chromebook. Use shortcut keys just like a developer to make the installation fast.
STEP 1
Press Esc+Refresh+Power > Press Ctrl+D > Enter (system gets reset) > Press Ctrl+D
Wait till the installation gets finished.
Now press Ctrl+D and log in to your Chromebook
STEP 2
Open crosh terminal which is like a command line for Chrome OS by pressing Ctrl+Alt+t.
Download crouton, a software that lets you install ubuntu on your Chromebook.
In the crosh terminal type: sudo install -Dt /usr/local/bin -m 755 ~/Downloads/crouton.
Crouton gets installed.
STEP 3
Type in the crosh shell, sudo crouton -t Xfce to install ubuntu chroot.
Set up a password to log in to the Sudo app whenever you are to going to use the Sudo command.
To start Ubuntu, type “sudo startxfce4” in the crosh shell.
STEP 4
Download the .exe file on chrome OS by selecting ctrl+shift+alt+forward arrow
Type ‘sudo apt install wine’ in the ubuntu terminal to install wine. If asked to proceed with a password then enter the password which you have already set in the beginning.
STEP 5
The final step is to go to the ‘downloads’ folder in the ubuntu file manager and search the dot exe file in the respected folder.
Right-click on the dot exe file and select ‘open with wine’.
Ready to open Windows apps on Chromebook.
The above mentioned are the two different ways to open Windows apps on Chromebook, the first method was a non-developer mode where you can easily install an app called crossover and run-on apps on the desktop version and the second was a developer mode where few commands are needed to install the wine in ubuntu. Both methods are unique in their way.
CONCLUSION
We have thoroughly discussed the methods to open Windows apps on Chromebook. There are certain apps that don’t work on your desktop, so there’s a quick way to make them work. Install crossover or wine with ubuntu to make them work on your Chromebook. Apps that are highly in demand and really work great in Chromebooks are Canva, Google canvas and Sketchpad, Skype web, etc. Chromebook has now the power to play PC games where younger students can play games and study at their ease and they are fairly secure.